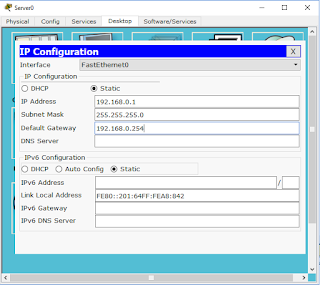Pada
post kali ini saya akan memaparkan langkah-langkah untuk simulasi VLAN
dengan Cisco Paket Tracer. Hardware yang akan digunakan pada 2 jaringan
berbeda ini adalah 2 buah server, 4 buah laptop, 1 buah switch, dan 1
buah router. Jaringan yang pertama diumpamakan sebagai Lab a dan
jaringan kedua adalah Lab b. Setiap jaringan memiliki 1 server dan 2
buah laptop yang semuanya dihubungkan dengan switch. Berikut
selengkapnya :
1. Buka software Cisco Paket Tracer, kemudian tambahkan semua hardware yang diperlukan (2 buah server, 4 buah laptop, 1 buah switch, dan 1 buah router) lalu hubungkan dengan connector otomatis (icon petir).

2. Klik
server0 dan pilih IP Configuration di bagian Desktop, kemudian isi IP
Address 192.168.0.1, Subnet Mask 255.255.255.0 dan Gateway
192.168.0.254.
3. Selanjutnya klik server1 dan pilih IP Configuration di bagian Desktop, lalu isikan IP Address 192.168.1.1, Subnet Mask 255.255.255.0 dan Gateway 192.168.1.254.
4. Setelah itu atur juga switch pada bagian CLI dan inputkan perintah berikut :
Switch>enable
Switch#vlan database
Switch(vlan)#vlan 110 name lab_a
Switch(vlan)#vlan 330 name lab_b
Switch(vlan)#exit
Switch#sh vlan
Tekan enter beberapa kali lalu masukkan perintah exit.
Switch>enable
Switch#vlan database
Switch(vlan)#vlan 110 name lab_a
Switch(vlan)#vlan 330 name lab_b
Switch(vlan)#exit
Switch#sh vlan
Tekan enter beberapa kali lalu masukkan perintah exit.
5. Selanjutnya masukkan juga perintah untuk mengatur VLAN 110 pada port fa 0/1 hingga fa 0/3:
Switch>enable
Switch#configure terminal
Switch(config)#interface fa 0/1
Switch(config-if)#switchport access vlan 110
Switch(config-if)#exit
Switch(config)#interface fa 0/2
Switch(config-if)#switchport access vlan 110
Switch(config-if)#exit
Switch(config)#interface fa 0/3
Switch(config-if)#switchport access vlan 110
Switch(config-if)#exit
Switch(config)#exit
Switch>enable
Switch#configure terminal
Switch(config)#interface fa 0/1
Switch(config-if)#switchport access vlan 110
Switch(config-if)#exit
Switch(config)#interface fa 0/2
Switch(config-if)#switchport access vlan 110
Switch(config-if)#exit
Switch(config)#interface fa 0/3
Switch(config-if)#switchport access vlan 110
Switch(config-if)#exit
Switch(config)#exit
6. Kemudian set juga VLAN 330 untuk port fa 0/11 hingga 0/13 dengan perintah:
Switch>enable
Switch#configure terminal
Switch(config)#interface fa 0/11
Switch(config-if)#switchport access vlan 330
Switch(config-if)#exit
Switch(config)#interface fa 0/12
Switch(config-if)#switchport access vlan 330
Switch(config-if)#exit
Switch(config)#interface fa 0/13
Switch(config-if)#switchport access vlan 330
Switch(config-if)#exit
Switch(config)#exit
Swittch#exit
Switch>enable
Switch#configure terminal
Switch(config)#interface fa 0/11
Switch(config-if)#switchport access vlan 330
Switch(config-if)#exit
Switch(config)#interface fa 0/12
Switch(config-if)#switchport access vlan 330
Switch(config-if)#exit
Switch(config)#interface fa 0/13
Switch(config-if)#switchport access vlan 330
Switch(config-if)#exit
Switch(config)#exit
Swittch#exit
8. Selanjutnya klik router dan pada bagian CLI masukkan perintah berikut untuk mengaturnya:
Router>enable
Router#configure terminal
Router(config)#interface fa 0/0.110
Router(config-subif)#encapsulation dot1q 110
Router(config-subif)#ip address 192.168.0.254 255.255.255.0
Router(config-subif)#exit
Router(config)#exit
Router#configure terminal
Router(config)#interface fa 0/0.330
Router(config-subif)#encapsulation dot1q 330
Router(config-subif)#ip address 192.168.1.254 255.255.255.0
Router(config-subif)#exit
Router(config)#interface fa 0/0
Router(config-if)#no shutdown
Router>enable
Router#configure terminal
Router(config)#interface fa 0/0.110
Router(config-subif)#encapsulation dot1q 110
Router(config-subif)#ip address 192.168.0.254 255.255.255.0
Router(config-subif)#exit
Router(config)#exit
Router#configure terminal
Router(config)#interface fa 0/0.330
Router(config-subif)#encapsulation dot1q 330
Router(config-subif)#ip address 192.168.1.254 255.255.255.0
Router(config-subif)#exit
Router(config)#interface fa 0/0
Router(config-if)#no shutdown
9. Kemudian klik lagi switch pada CLInya dengan perintah berikut untuk mengatur port trunk router:
Switch>enable
Switch#configure terminal
Switch(config)#interface fa 0/24
Switch(config)#switchport mode trunk
Switch(config)#exit
Switch>enable
Switch#configure terminal
Switch(config)#interface fa 0/24
Switch(config)#switchport mode trunk
Switch(config)#exit
10. Yang
terakhir lakukan pengecekan ping pada server0 di bagian Desktop dan
pilih Command Prompt, lalu masukkan perintah: ping 192.168.1.1
11. Jika ping gagal maka coba cek apakah port connection jaringan sudah sesuai atau belum.
Klik titik hijau dekat switch kemudian klik switchnya maka tersedia
pilihan untuk memilih port mana dan klik sesuai dengan settingan
sebelumnya. Semoga berhasil.