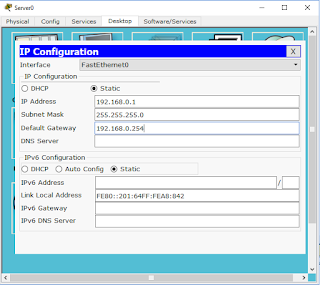MikroTik adalah perusahaan dari Latvia yang didirikan pada tahun 1996
untuk membuat router dan sistem ISP wireless. Tapi saat ini MikroTik
membuat perangkat keras dan perangkat lunak untuk koneksi internet
diseluruh belahan dunia. Lalu pada tahun 1997 MikroTik membuat RouterOS
untuk stabilitas, kontrol, dan keluwesan dalam semua hal yang berurusan
dengan data dan routing. Pada tahun 2002 MikroTik membuat perangkat
keras pertama mereka sendiri dengan nama RouterBOARD. Perusahaan
MikroTik berada di Riga ibukota Latvia dan sekarang memiliki 140
karyawan.
RouterOS adalah sistem operasi dan perangkat lunak yang dapat
digunakan untuk menjadikan komputer biasa menjadi router network yang
handal, mencakup berbagai fitur yang dibuat untuk ip network dan
jaringan wireless. Fitur-fitur tersebut diantaranya: Firewall
& Nat, Routing, Hotspot, Point to Point Tunneling Protocol, DNS
server, DHCP server, Hotspot, dan masih banyak lagi fitur lainnya.
RouterOS merupakan sistem operasi Linux base yang diperuntukkan sebagai
network router. Didesain untuk memberikan kemudahan bagi penggunanya.
Administrasinya bisa dilakukan melalui Windows Application (WinBox).
Selain itu instalasi dapat dilakukan pada Standard komputer PC (Personal
Computer). PC yang akan dijadikan router mikrotik pun tidak memerlukan
resource yang cukup besar untuk penggunaan standard, misalnya hanya
sebagai gateway. Untuk keperluan beban yang besar (network yang
kompleks, routing yang rumit) disarankan untuk mempertimbangkan
pemilihan sumber daya PC yang memadai. RouterOS hadir dalam berbagai
level. Tiap level memiliki kemampuannya masing-masing, mulai dari level
3, hingga level 6. Secara singkat, level 3 digunakan untuk router
berinterface ethernet, level 4 untuk wireless client atau serial
interface, level 5 untuk wireless AP, dan level 6 tidak mempunyai
limitasi apapun. Untuk aplikasi hotspot, bisa digunakan level 4 (200 pengguna), level 5 (500 pengguna) dan level 6 (tidak terbatas).
- Firewall dan NAT
- Routing – Static routing
- Data Rate Management
- Hotspot
- Point-to-Point tunneling protocols
- Simple tunnels
- IPsec
- Web proxy
- Caching DNS client
- DHCP
- Universal Client
- VRRP
- UPnP
- NTP
- Monitoring/Accounting
- SNMP
- MNDP
- Tools
- Wireless
- Bridge
- Virtual LAN
- Synchronous
- Asynchronous
- ISDN
- SDSL