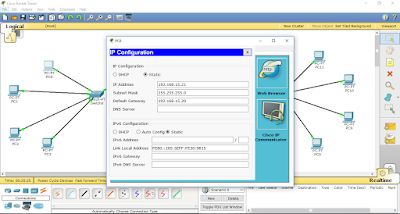Tutorial ini merupakan tutorial alternatif untuk tutorial bagian 2.
Dimana bila tutorial bagian 2 kita masih secara manual memasukkan IP
address, maka pada tutorial bagian 3 ini kita akan secara otomatis
memasukkan IP address dengan mengunakan DHCP.
1. Karena ini merupakan tutorial alternatif dari bagian 2, maka yang kita
pakai adalah sama saja, yaitu dengan 1 router, 3 switch, dan 4 client
pada masing-masing switch. Atur sedemikian rupa, karena kita akan
menambah kan server pada setiap switch.
2. Sebelum memasang server pada masing-masing switch, kita harus menambah 1
port lagi pada masing-masing switch. Seperti pada tutorial sebelumnya,
yaitu matikan dulu switch-nya, baru pasangkan modul tambahan. Lalu
jangan lupa untuk dihidupkan lagi.
3. Lalu pasangkan 1 server pada masing-masing switch.4. Lalu setting lagi sambungan switch pada router di tab config, dengan pengaturan sebagai berikut.
5. Lalu atur masing-masing server pada tab services > DHCP dengan pengaturan masing-masing sebagai berikut.
6. Lalu pada masing-masing server, juga atur pada tab dekstop > IP configuration seperti gambar dibawah ini.
7. Langkah terakhir, kita tinggal atur PC pada tab dekstop > IP
configuration dan klik tombol DHCP, maka akan secara otomatis IP address
terisi. Lakukan langkah ini dari PC0 sampai ke PC11.
DHCP memang merupakan protokol meng-otomatis pencarian IP address, agar
kita dimudahkan agar tidak memasukkan IP address secara manual satu demi
satu.