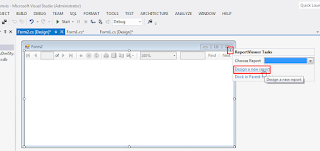Membuat fitur CRUD dan dan searching otomatis pada Visual Studio #part1
16. Klik 2 kali pada button Input maka akan ke tampilan source code, masukkan kode berikut.
17. Lalu masukkan kode berikut seperti pada gambar.
18. Lalu masukkan lagi kode berikut seperti pada gambar.
19. Klik 2 kali pada button Edit maka akan ke tampilan source code, lalu masukkan kode langkah 17, lalu masukkan kode berikut.
20. Masukkan kode berikut di dalam code else if.
21. Klik 2 kali pada button Edit maka akan ke tampilan source code, lalu masukkan kode berikut.
22. Klik datagridview, lalu klik 2 kali "CellClick" pada properties.
23. Isikan data berikut didalamnya.
24. Ketikkan kode berikut di bawahnya.
25. Klik textbox Filter, lalu klik 2 kali "TextChanged" pada properties.
26. Masukkan kode berikut didalamnya.
27. Untuk langkah ini yaitu langkah mengkoneksikan database pada datagridview, bisa buka link "Cara membuat database Access".
28. Maka tampilan akan seperti ini jika berhasil.
16. Klik 2 kali pada button Input maka akan ke tampilan source code, masukkan kode berikut.
17. Lalu masukkan kode berikut seperti pada gambar.
18. Lalu masukkan lagi kode berikut seperti pada gambar.
19. Klik 2 kali pada button Edit maka akan ke tampilan source code, lalu masukkan kode langkah 17, lalu masukkan kode berikut.
20. Masukkan kode berikut di dalam code else if.
21. Klik 2 kali pada button Edit maka akan ke tampilan source code, lalu masukkan kode berikut.
22. Klik datagridview, lalu klik 2 kali "CellClick" pada properties.
23. Isikan data berikut didalamnya.
24. Ketikkan kode berikut di bawahnya.
25. Klik textbox Filter, lalu klik 2 kali "TextChanged" pada properties.
26. Masukkan kode berikut didalamnya.
27. Untuk langkah ini yaitu langkah mengkoneksikan database pada datagridview, bisa buka link "Cara membuat database Access".
28. Maka tampilan akan seperti ini jika berhasil.